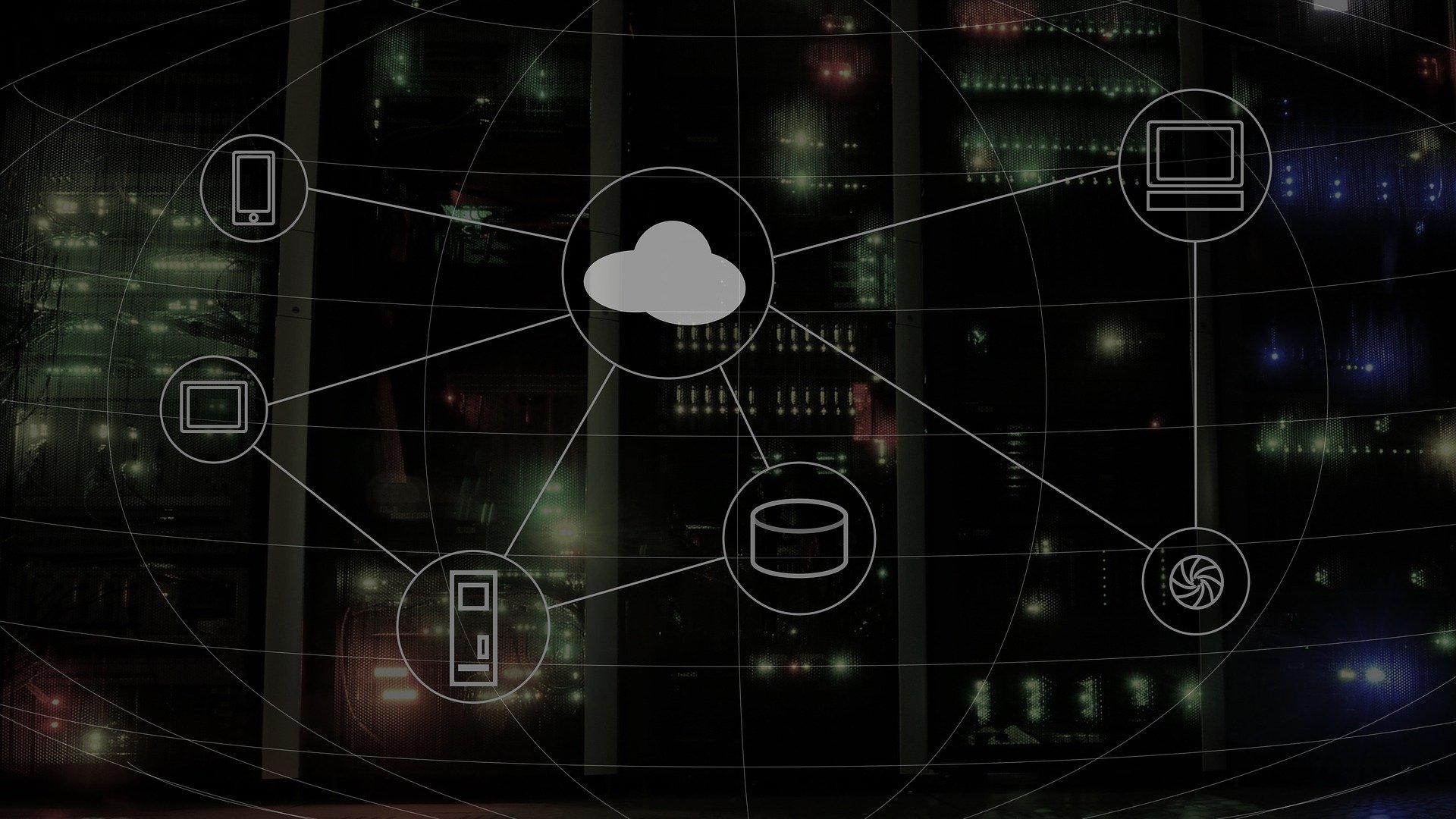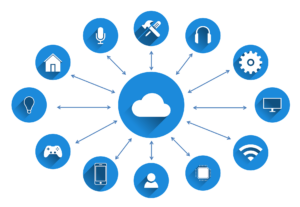Habt ihr euch für einen kostenlosen Cloudanbieter entschieden, um kleinere Dateien sicher abzulegen, dann gibt es verschiedene Möglichkeiten, diese Dateien auch sicher zu verwahren.
Gerne möchte ich euch in diesem Beitrag einmal kurz aufzeigen, welche Möglichkeit ich hier persönlich empfehle. Getestet habe ich dies mit dem kostenlosen Datenspeicher, welcher mit meinem Internetdienst der deutschen Telekom verbunden ist. Dies hat keinen besonderen Grund, es ist einfach der Speicher, den ich bisher nicht schon zugemüllt habe :D. Weiterhin hat es den positiven Nebeneffekt, dass die Daten in Europa liegen und nicht irgendwo am Hintern der Welt.
Magenta-Cloud
Aktuell gibt es die Magenta-Cloud mit 3GB kostenlos (solltet ihr Kunde der deutschen Telekom sein, bekommt ihr sogar 15GB kostenlos). Dies ist vollkommend ausreichend, um z.B. unsere Keepass-Datei sicher abzulegen, sodass bei einem PC-Ausfall die Daten noch vorhanden sind.
Synchronisierung einrichten
Als Erstes müsst ihr euch die entsprechende Applikation bei der deutschen Telekom herunterladen. Diese gibt es auch für das Handy, sofern das entsprechende Interesse besteht. Nachdem ihr die Applikation heruntergeladen habt, müsst ihr sie natürlich auch noch installieren. Wenn hier entsprechende Unterstützung benötigt wird, kontaktiert doch gerne unsere „Computer-Stube„.
Habt ihr die Software installiert, müsst ihr euren PC / Laptop neustarten und gelangt danach in die Konfiguration für die Applikation. Hier müsst ihr euch mit den entsprechenden Zugangsdaten der Telekom anmelden. Habt ihr noch keine, müsst ihr euch entsprechenden registrieren.
Sobald ihr die entsprechende Registrierung abgeschlossen habt und die Software mit eurem Telekom-Account verbunden ist, müsst ihr noch auswählen, wo die Dateien lokal gespeichert werden sollen. Hier empfiehlt sich immer, sofern ihr die Möglichkeit habt, die Dateien nicht auf C: abzulegen, sondern auf einer separaten Festplatte.
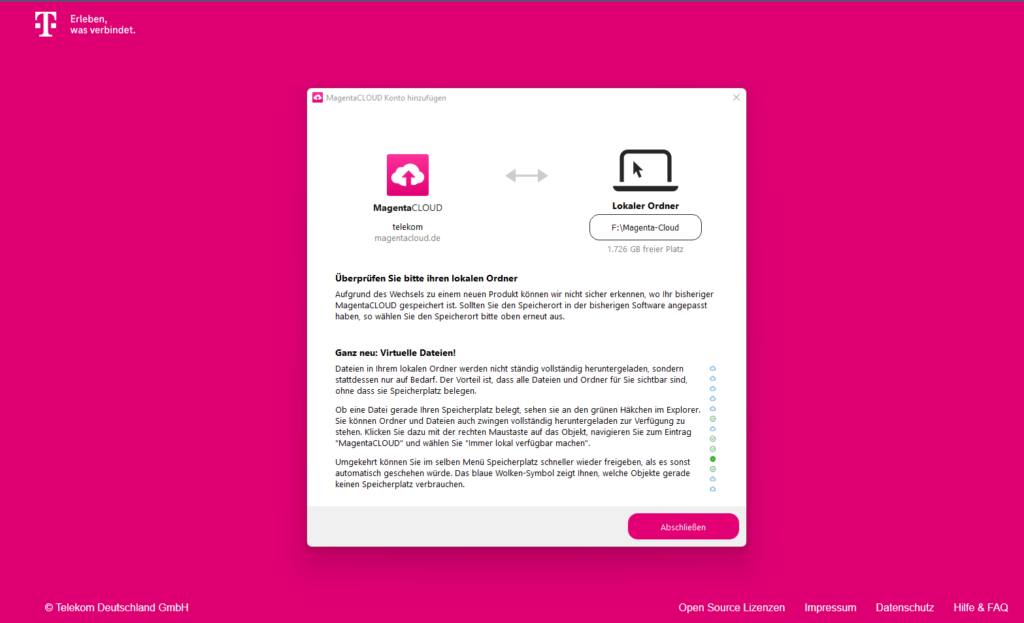
Verschlüsseln der Daten
Nun habt ihr euren Cloud-Anbieter verbunden und könnt entsprechende Daten ablegen. Wie bereits eingangs erwähnt, bezahlt ihr aber auch bei kostenlosen Diensten mit euren Daten. Diese Daten verwendet der Provider größtenteils weiter und wenn es auch nur zu Marketingzwecken ist.
Cryptomator
Die Installation
Mein Lieblingsprogramm für das Verschlüsseln solcher Daten ist Cryptomator. Zuvor war es noch Boxcryptor gewesen, dieser ist inzwischen jedoch kostenpflichtig.
Als Erstes müsst ihr Cryptomator beim Hersteller herunterladen – dies geht über folgenden Link am Schnellsten: https://cryptomator.org/de/downloads/
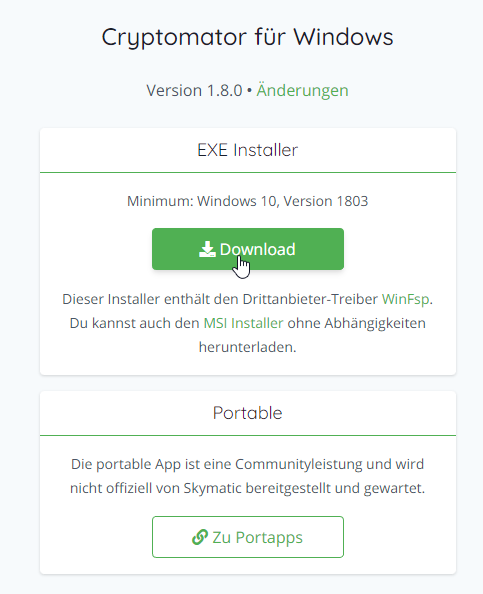
Nachfolgend lest ihr die Lizenz Bestimmungen, bestätigt diese und klickt auf „Install“.
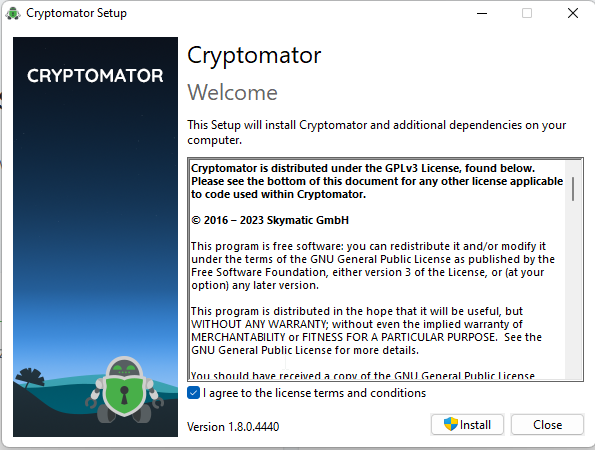
Cryptomator wird nun im Hintergrund für euch installiert – dies dauert nur wenige Sekunden.
Nachfolgend findet ihr das Programm bei euch in den installierten Programmen.
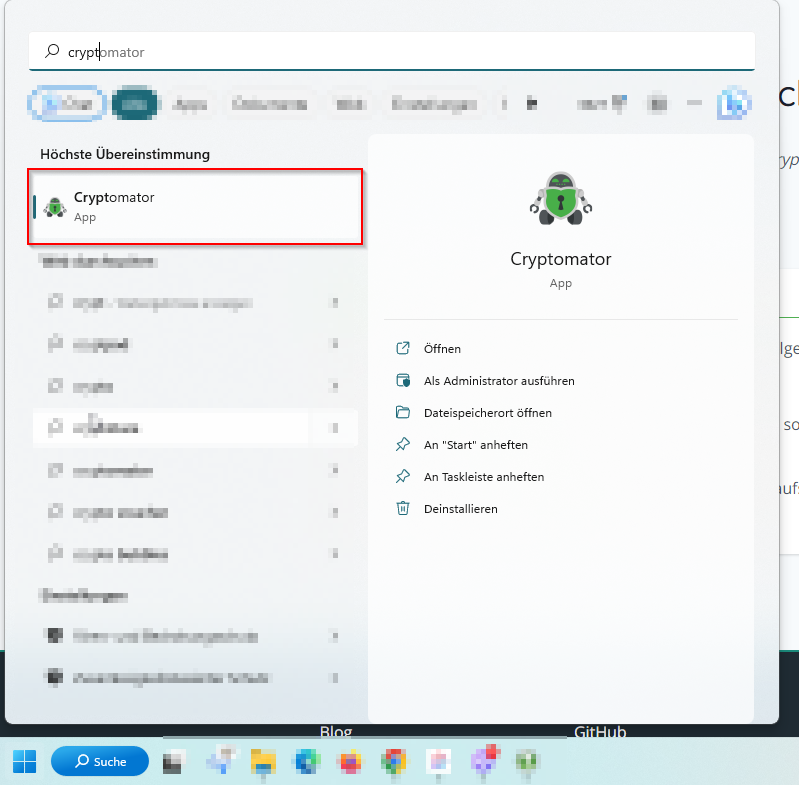
Sobald ihr dies mit einem Klick geöffnet habt, erhaltet ihr folgendes Fenster:
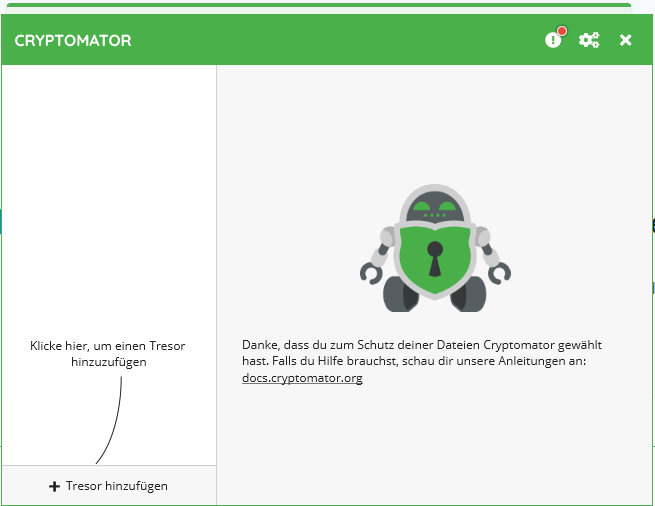
Hier habt ihr nun die Möglichkeit verschiedene Tresore zu bauen – hier ist jedoch zwingend zu beachten, dass dieser komplette Tresor immer in die „Cloud“ hochgeladen werden muss. Solltet ihr also vor haben, größere Datenbestände zu verschlüsseln und hochzuladen, braucht ihr eine gute Bandbreite und viel Zeit.
Da wir in diesem Fall jedoch nur unsere Keepass-Datei und ein paar wichtige Dokumente sicher ablegen möchten, ist das für uns kein Problem.
Der Tresor
Wir erstellen nun unseren ersten Tresor und klicken auf „Tresor hinzufügen“.
Nachfolgend haben wir die Möglichkeit, einen neuen Tresor zu erstellen oder einen bestehenden Tresor zu öffnen. Da wir jedoch noch keinen Tresor haben, erstellen wir einen neuen Tresor.
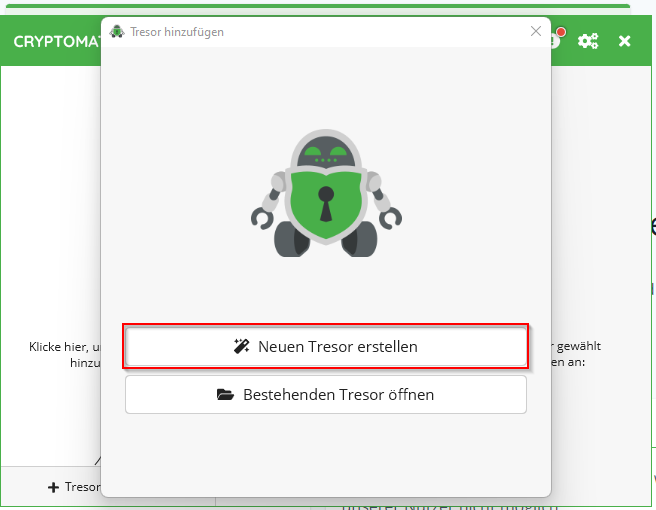
Als Namen solltet ihr etwas vergeben, was selbst sprechend ist. Also nicht „Peter Pan“ oder „Hummel Willi“ – denn wenn ihr den Tresor irgendwann sucht, werdet ihr ihn nicht mehr so einfach finden.
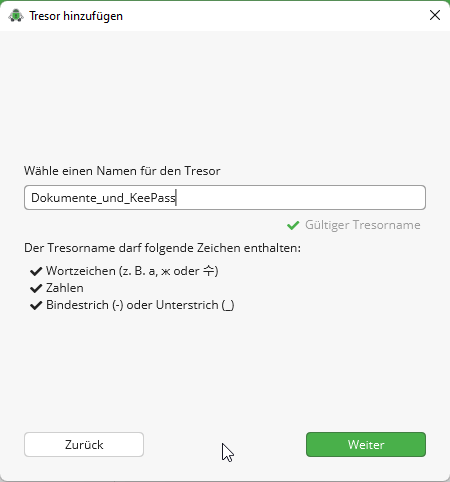
Im nächsten Schritt ist es wichtig, dass ihr diesen Tresor auf eurem Cloudspeicher anlegt – in meinem Fall auf Laufwerk F.
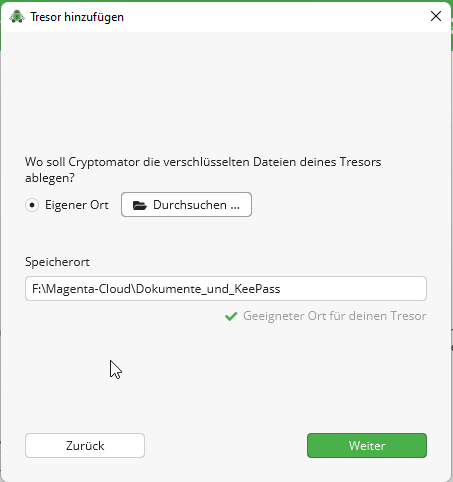
Was nun noch kommt, gehört zur Meisterdisziplin bei der ganzen Verschlüsselungsthematik.
Ihr braucht ein Kennwort, was ihr euch so merken könnt oder sicher wo verwahren könnt. Wir möchten am Ende, dass nur noch mit diesem Kennwort auf den Tresor zugegriffen werden kann.
Eine Empfehlung ist hier z.B. ein Lieblingslied oder auch ein Gedicht, was euch nicht mehr aus dem Kopf geht. Und hier am Besten immer die 1. Buchstaben und als Zahl findet sich hier auch etwas.
Beispiel:
Spieglein, Spieglein an der Wand, wer ist die Schönste im ganzen Land? Frau Königin, Ihr seid die Schönste hier, aber Schneewittchen ist tausendmal schöner als Ihr.
Daraus ergibt sich dann folgendes Kennwort:
SSadWwidSiGL?FKIsdShaSi1000saI
Das Kennwort ist schon recht lang, es dient hier jedoch auch nur erst mal als Beispiel ;).
Um sicherzugehen, dass ihr auch beim Vergessen des Kennworts noch an den Tresor kommt, könnt ihr einen Wiederherstellungsschlüssel generieren – diesen solltet ihr jedoch auch sehr sicher wo ablegen und nicht auf der Cloud, wo ihr gerade den Tresor anlegt.
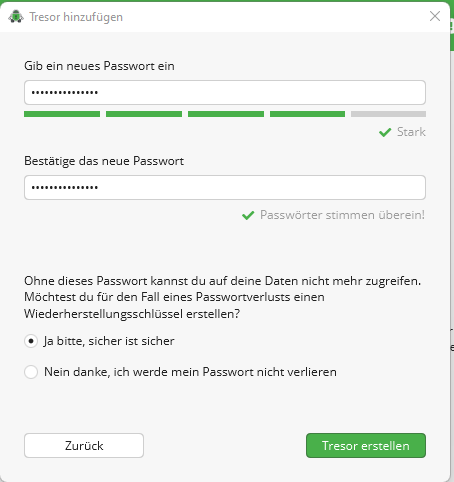
Nachdem ihr den Wiederherstellungsschlüssel sicher abgelegt habt und die weiteren Fenster bestätigt habt, könnt ihr euch am Tresor anmelden. Hier könnt ihr auch das Passwort speichern – ob ihr das wollt bleibt euch überlassen (ich mache es nicht).
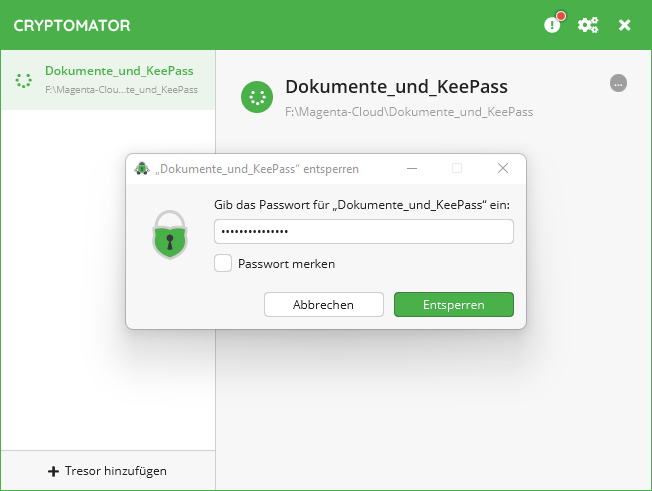
Nach dem Entsperren wird euch der Tresor als Laufwerk eingebunden und ihr könnt fleißig eure Daten ablegen.
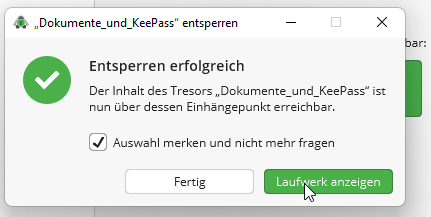
Daten ablegen und Tresor schließen
Nachdem ihr mit eurer täglichen Arbeit fertig seit und alle Daten abgelegt habt, müsst ihr den Tresor noch schließen und diesen synchronisieren lassen.
Hierzu klickt ihr im Cryptomator auf den Button „Sperren“.
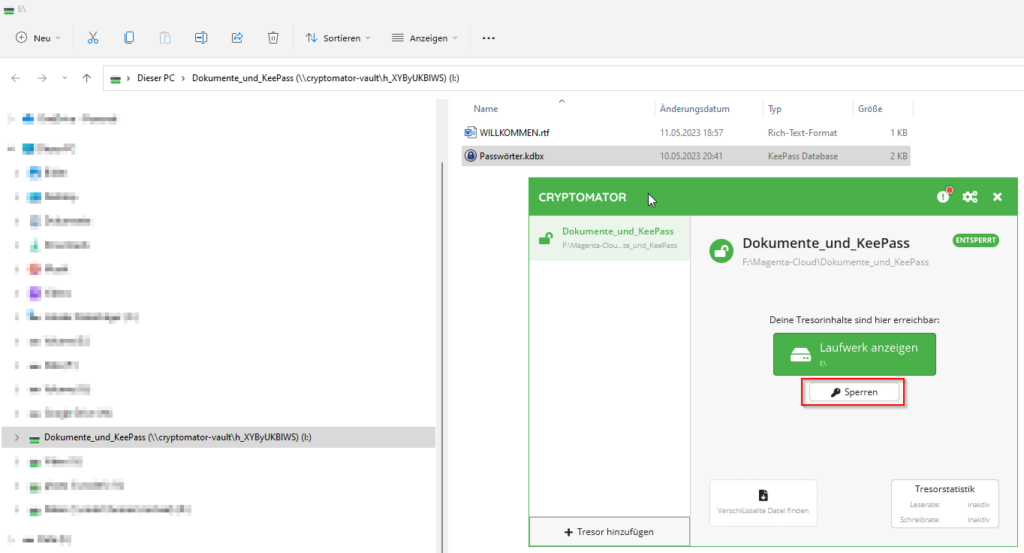
Die Datenbank wird gesperrt und der entsprechende Tresor bei eurem Cloudanbieter hochgeladen.
Wenn ihr euch sicher seit, dass der Tresor erfolgreich hochgeladen wurde, könnt ihr euer Endgerät herunterfahren.
Bei Fragen wendet euch gerne, wie oben geschrieben, an unsere Computer-Stube.
Euer
Michael