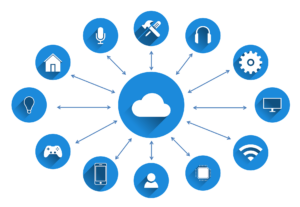Nachdem ich den Wunsch erhalten habe, zum Thema KeePass 2 auch einen kleinen Blogeintrag zu machen, habe ich mich soeben auch einmal daran gesetzt ;).
KeePass 2 gehört bei mir nicht mehr zu den bevorzugten Tools, ist jedoch immer noch eine sehr gute Alternative. Alles zu dem Tresor, den ich inzwischen lieben gelernt habe, findet ihr hier.
Installation
KeePass 2 könnt ihr bei vielen Anbietern herunterladen und installieren. Ich empfehle hier für Euch den direkten Download beim Hersteller: https://keepass.info/download.html

Hierbei ist zu beachten, dass ihr die Version 2 herunterladet und installiert.
Habt ihr Probleme bei der Installation, könnt ihr euch gerne an die Computer-Stube wenden.
Erstellung einer Passwortdatei
Nachdem ihr die Installation abgeschlossen habt, müsst ihr eine entsprechende Passwortdatei erstellen. Wie in einem vorherigen Beitrag bereits erwähnt, empfehle ich hier die Ablage auf einem Cloudspeicher mit einer entsprechenden Verschlüsselung. Hintergrund, warum es auf eine Cloud sollte – wenn euer PC kaputt ist, ist die Passwortdatei auch weg. Alternativ könnt ihr in z.B. wöchigen Intervallen die Datei auf einen USB-Stick o.Ä. kopieren und diesen danach ausloggen, abziehen und sicher verwahren (nicht stecken lassen!)
Über das „Dateisymbol“ könnt ihr nun eine neue Passwortdatei anlegen – ist das Programm bei euch auf Englisch, dann könnt ihr eine deutsche Sprachdatei herunterladen und für das Programm hinterlegen. Solltet ihr hierbei Schwierigkeiten haben, wendet euch gerne an die Computer-Stube – bei Bedarf mache ich auch gerne einen weiteren Beitrag hierzu ;).
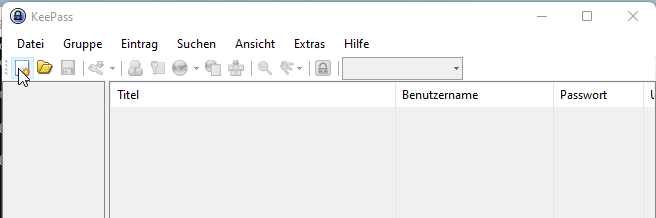
Nachfolgend erhaltet ihr einen Sicherheitshinweis, welchen ihr unbedingt lesen und auch berücksichtigen solltet!
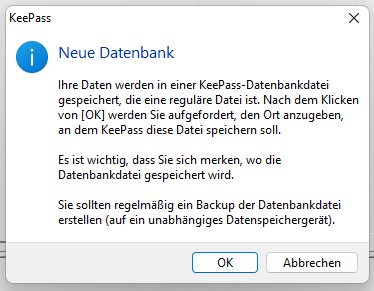
Als Ablageort verwende ich nun meinen Cryptomator-Tresor und klicke auf Speichern:
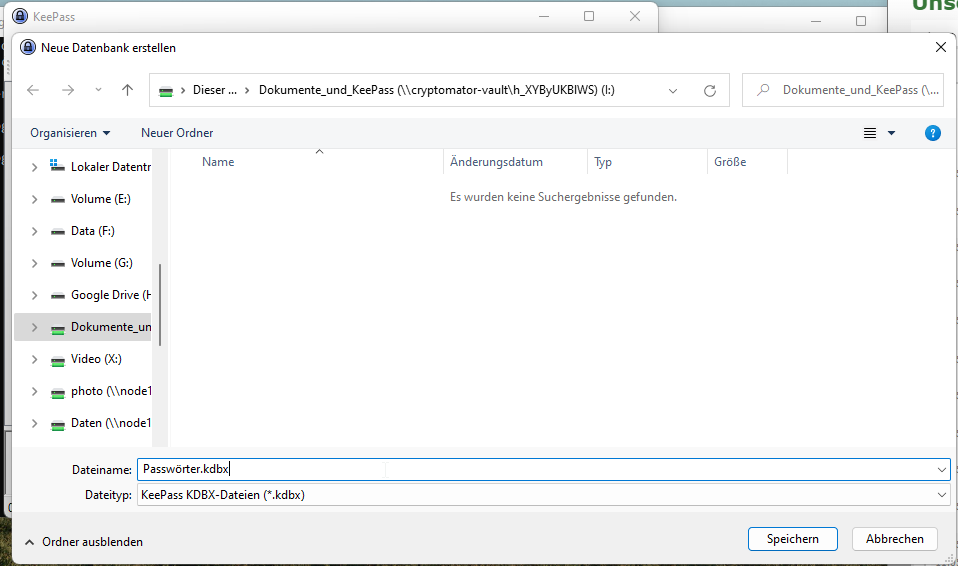
Um den Tresor auch mit Bordmitteln schon einmal zu sichern, hinterlege ich ein entsprechendes Hauptkennwort. Dieses sollte komplex sein, aber auch für euch merkbar, da ihr dieses immer wieder beim Anmelden brauchen werdet.
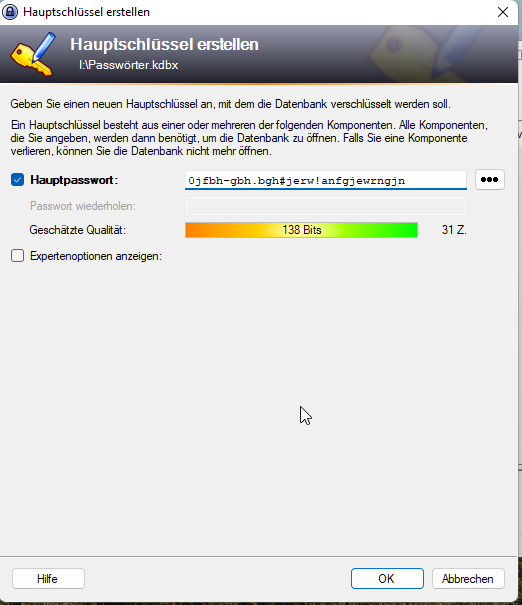
Die Expertenoptionen belassen wir hier einmal unbeachtet, da dieser Beitrag eher für den „Standardanwender“ bzw. die „Standardanwenderin“ sein soll.
Konfiguration der Datenbank
Habt ihr die Passwortdatei erstellt, müsst ihr diese „Datenbank“ auch noch konfigurieren.
Hierbei empfehle ich folgende Einstellungen:
Name der Datenbank: Sprechender Name
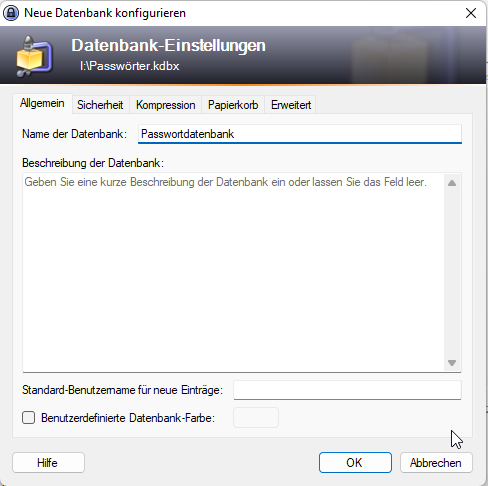
Die Sicherheitseinstellungen, Kompressionseinstellungen, Papierkorbeinstellungen sowie die erweiterten Einstellungen könnt ihr auf „Standard“ belassen:
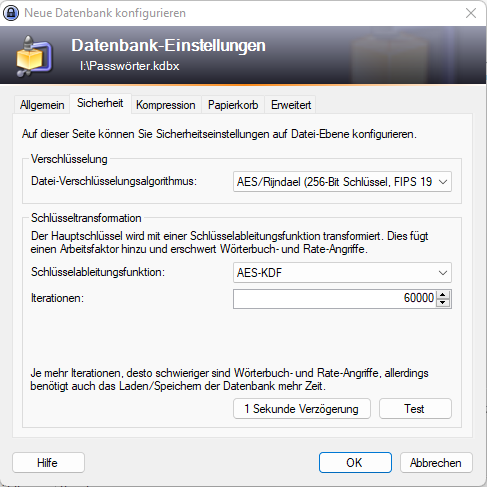
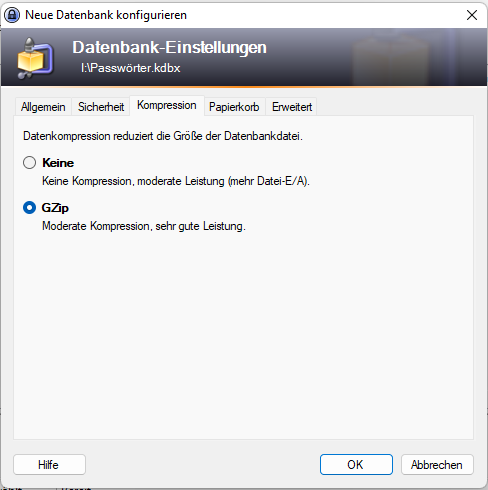
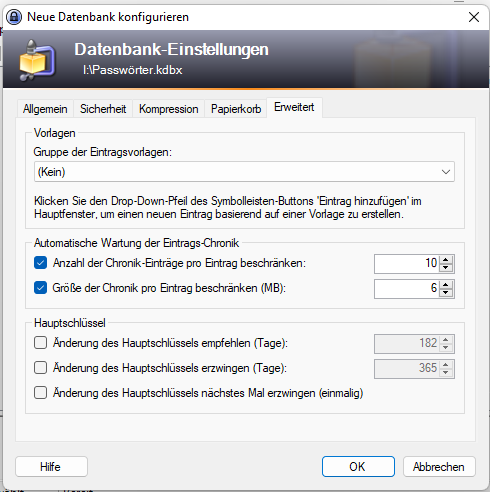
Im Nachgang fordert euch KeePass auf, ein Notfallblatt zu drucken – dies sehe ich hier auch als wichtig für den Notfall. Drückt hierbei auf das Feld „Drucken“ – auch wenn ihr keinen Drucker habt – und legt das Notfallblatt an einem sicheren Ort ab (nicht am gleichen Ort wie die Keepass-Datei!)
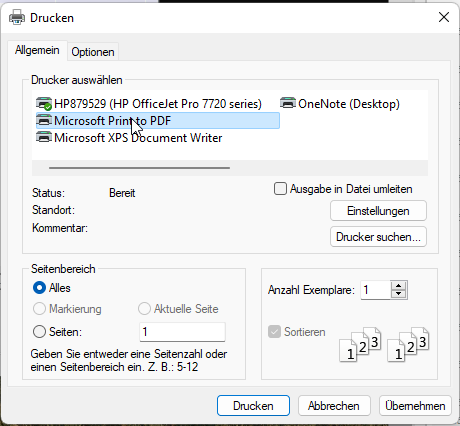
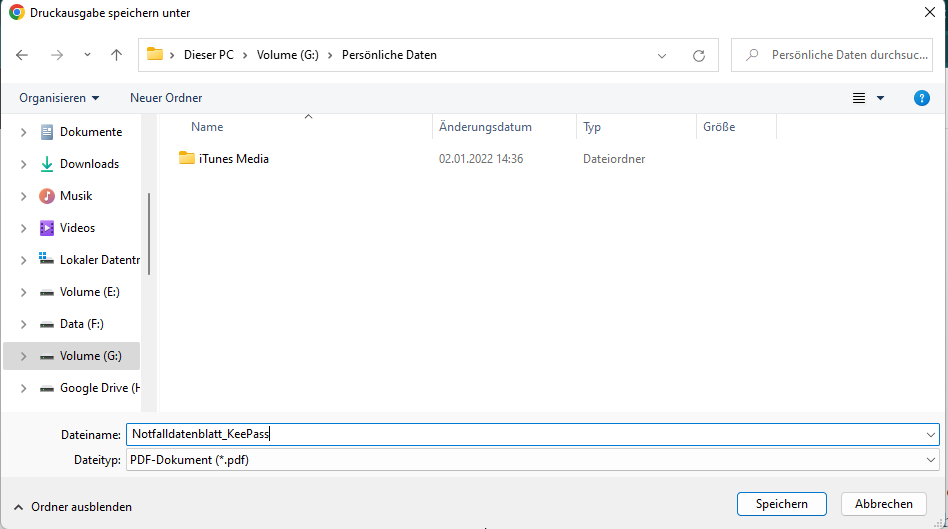
Organisation der Ordnerstruktur
Sobald ihr das Notfalldatenblatt erstellt habt, könnt ihr schon anfangen, eine entsprechende Ordnerstruktur für euch aufzubauen. Hier einmal ein Beispiel, wie ich es gerne strukturiert hatte (hier ist jedoch Jeder anders und passt dies an seine eigenen Bedürfnisse an):
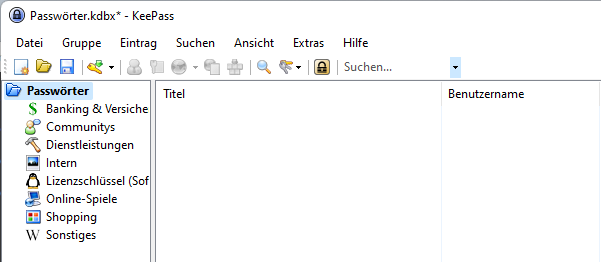
| Bezeichnung | Bemerkung |
|---|---|
| Banking & Versicherungen | Hier habe ich alle Zugänge zu Banken und Versicherungen hinterlegt. Zum Beispiel die Zugangsdaten zur HUK-Autoversicherung oder der privaten Haftpflichtversicherung (ich bin natürlich nicht bei der HUK ;)) |
| Communitys | Hier habe ich alle Zugangsdaten zu Communitys hinterlegt – zum Beispiel die Computer-Stube oder einen Radiosender, wo ich gerne zuhöre und mich registriert habe im Forum. |
| Dienstleistungen | Bei den Dienstleistungen verbergen sich bei mir z.B. die Arbeitsagentur, die Ahnenforschung, Zugänge zu meinem Smart Home Anbieter und noch vieles mehr – alles was sich einmal so angesammelt hat und wo ich „Dienste“ abrufe. |
| Intern | Im Bereich „Intern“ habe ich z.B. die Zugangsdaten zu meinem Drucker oder dem Router, sodass diese auch nicht verloren gehen. |
| Lizenzschlüssel (Software und Spiele) | Wer kennt es – man kauft sich für teuer Geld eine Windows Lizenz, bekommt sie auf Papier zugesendet und das Blatt Papier ist irgendwann weg. Daher habe ich mir angewöhnt, gerade solche Lizenzschlüssel auch in mein Passwortmanagement zu packen |
| Online-Spiele | Im Bereich Online-Spiele befinden sich dann noch einmal die Zugangsdaten zu meinen „Spielen“, welche ich online spiele. Als Beispiel könnte man hier Freewar oder den Leitstellensimulator nehmen. |
| Shopping | Im Bereich Shopping befinden sich bei mir z.B. Ebay, Etsy oder das große Versandhaus Amazon. |
| Sonstiges | Im Bereich Sonstiges sind dann alle weiteren Kennwörter hinterlegt, welche bis zum aktuellen Zeitpunkt noch keine Kategorie erhalten haben. |
Die Ordner könnt ihr ganz einfach anlegen:
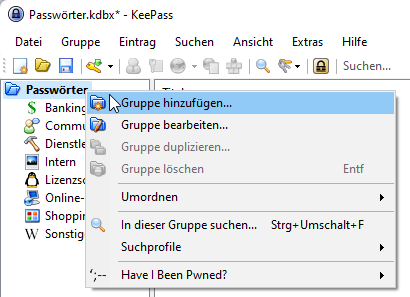
und danach einen sprechenden Namen und ein Icon auswählen – die weiteren Einstellungen schauen wir uns in einem „Fortgeschrittenen“-Kurs gerne weiter an.
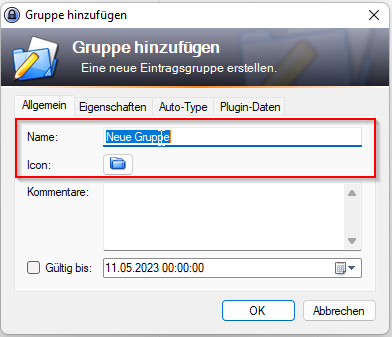
Hinzufügen von Einträgen
Einträge fügt ihr nun hinzu, indem ihr in der entsprechenden Gruppe auf „Eintrag hinzufügen“ klickt:
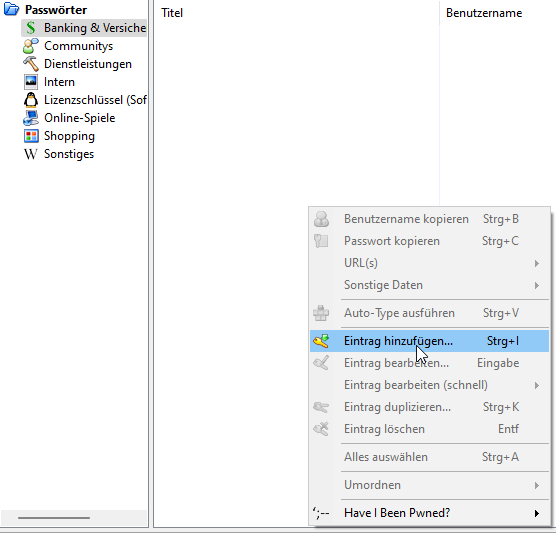
Hier tragt ihr nun einen passenden Titel ein – am Besten das, wo der entsprechende Account hinterlegt ist -, den Benutzernamen bzw. die Mailadresse, euer Kennwort und die URL, wie ihr auf die entsprechende Seite gelangt (dies braucht ihr für den fortgeschrittenen Kurs später ;)).
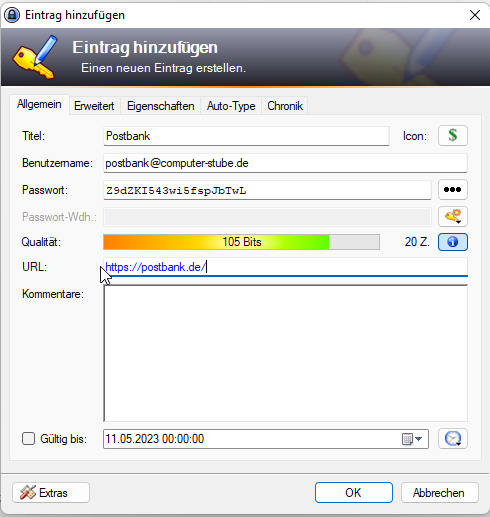
Die weiteren Einstellungen belassen wir erst mal auf Standard und schauen es uns später noch mal an 😉
Passwörter generieren
Am Anfang empfiehlt es sich, dass ihr auf die entsprechenden Seiten geht, und neue Kennwörter vergebt, da eure bisherigen Kennwörter vermutlich eher etwas wie James.123 oder Passwort.123 waren.
Hierzu könnt ihr beim Hinzufügen eines Kennworts auf den Schlüssel klicken und den Passwortgenerator öffnen:
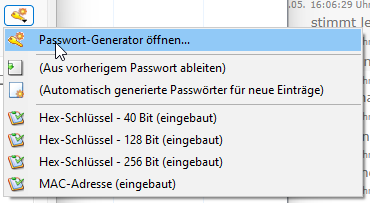
Nun generiert ihr ein Kennwort mit z.B. 10 Zeichen, Groß- und Kleinbuchstaben, Ziffern und Sonderzeichen
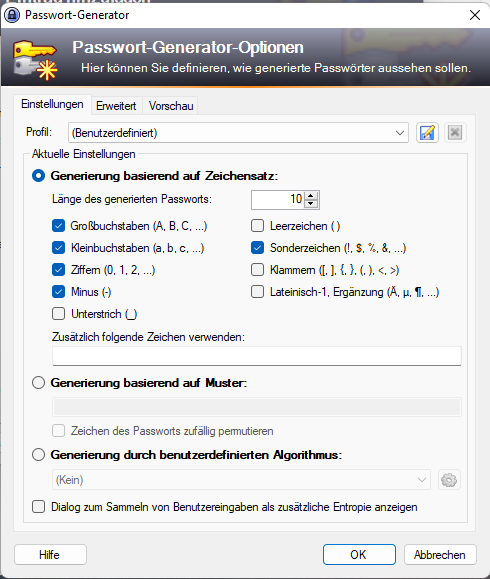
Danach wird das Kennwort automatisch im Passwortfeld eingetragen:
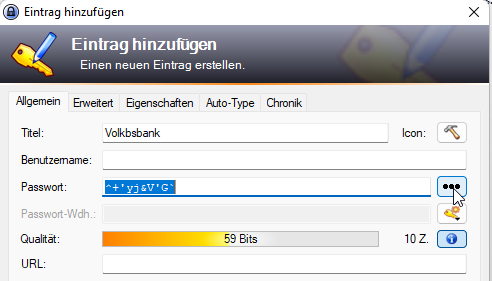
Und ihr könnt es auf der Webseite des Anbieters ebenfalls ändern.
Und nun viel Spaß bei der Pflege eurer Kennwörter und denkt an die Sicherung der Passwortdatei!
Liebe Grüße,
Euer Michael